- Published on
1タッチでiPhoneのBluetoothとWi-fiを無効化する方法
- Authors

- Name
- ここあーる
- @twkokoa_ru
iOS11以降の仕様でコントロールセンターからのBluetoothやWi-fiの無効化をした場合は、以下の記事でご紹介しました通り、自動的にオンになります。 iPhoneのBluetoothとWi-Fiが勝手にオンになる理由と対策方法
常時BluetoothやWi-fiを使用する方であれば非常に便利な機能なのでしょうが、その分バッテリーを消費しますしBluetoothがオンであることによって良からぬことに巻き込まれるリスクもあったりますので、今回はBluetoothやWi-fiを1タッチで無効化する方法についてご紹介します。
必要なもの
今回は以下の「ショートカット」というアプリを使用します、インストールしていない方は以下からインストールする必要があります。
無料
(2023.05.30時点)
posted with ポチレバ
完成イメージ
ウィジェットに作成したショートカットを追加/実行することでこのように1 タッチでBluetoothとWi-Fiを無効化することが出来ます。 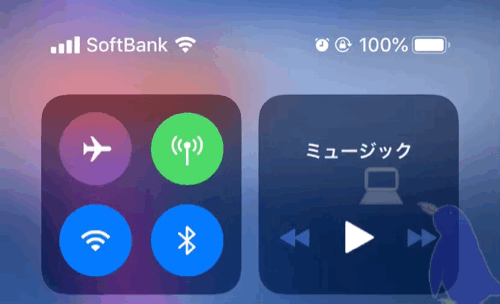
ショートカットの作成
それではショートカットの作成手順をご紹介します。
まずは、ショートカットアプリを起動し、「ショートカットを作成」を押します。
Bluetoothの設定
検索テキスト入力エリアに「Bluetooth」と入力し、「Bluetoothを設定」を押します。 
Wi-fiの設定
Bluetoothと同じく、検索テキスト入力エリアに「Wi-fi」と入力し、「Wi-fiを設定」を押します。 
設定をオフに変更
各設定右側のコントロールを押して、白色の状態にします。
その後、完了ボタン下のコントロールを押します。 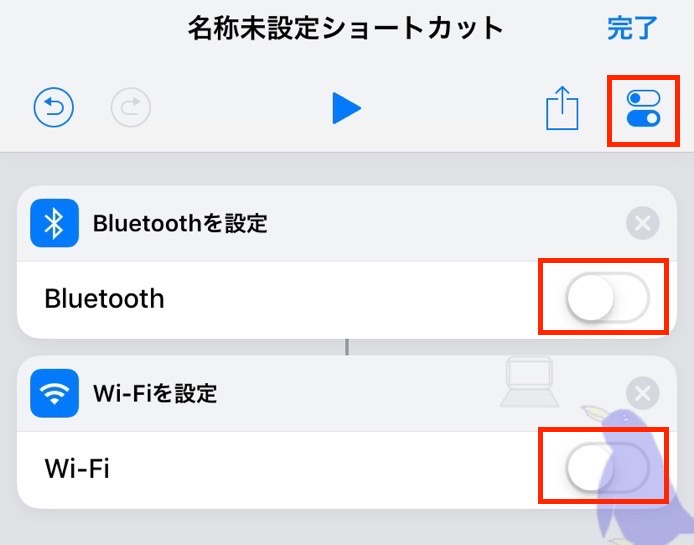
ショートカット名やウィジェットに追加
以下の画面上で任意の名前の設定と「ウィジェットに表示」をオンに変更し、完了する。 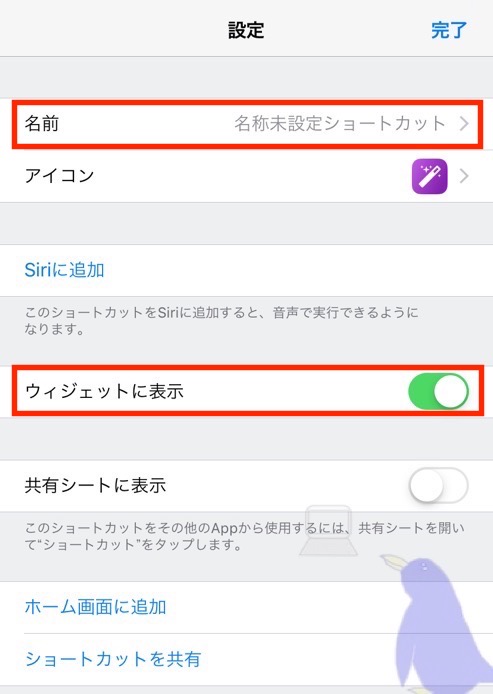
通知センターにショートカットを追加
通知センターの「編集」から「ショートカット」を追加し、「完了」します。
後は、オフにしたいタイミングで本ショートカットを実行すれば、1タッチでiPhoneのBluetoothとWi-fiを無効化できます。
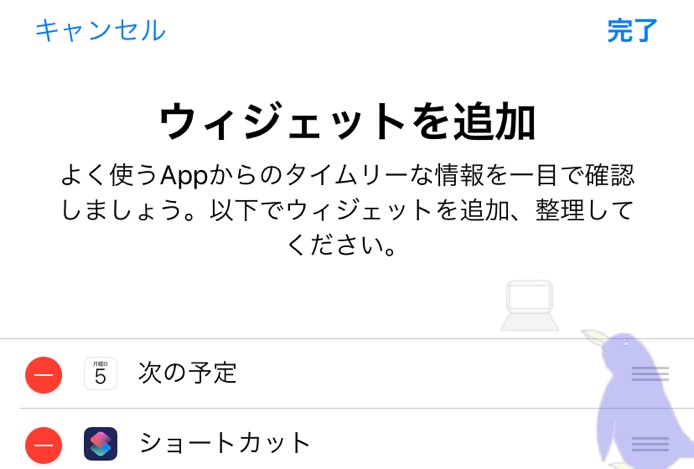
通知センターの表示が乱れる場合は...
iPhoneの表示文字サイズによって、ショートカットのウィジェットを追加した場合に画面が乱れる現象があることを確認しています。
本現象はiOSの不具合なのかよくわからないのですが、表示文字サイズを中程度にすれば解消されますので、文字の大きさを変更しても問題ない方は変更してみてください。
表示文字サイズの変更は、設定アプリ -> 画面表示と明るさ -> 文字サイズを変更から変更できます。 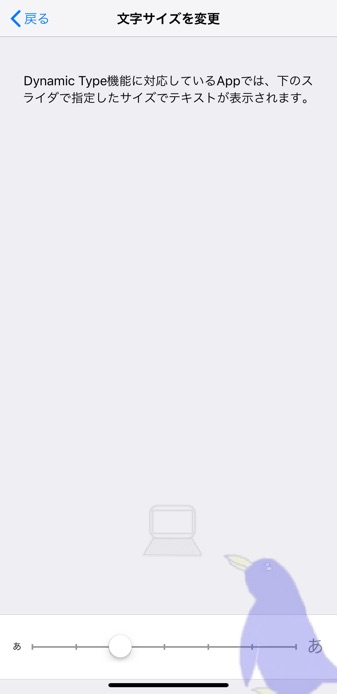
おわりに
今回はショートカットアプリを使用したBluetoothやWi-fiを1タッチで無効化する方法についてご紹介しました。
今回ご紹介したショートカットアプリはポテンシャルが非常に高く、BluetoothやWi-fiのオンオフだけに限らず、GIFの生成や音楽のプレイリストの作成等非常に幅広い操作を1タッチでできます。
このため、興味がある方は色々な操作を1タッチでできるように試していただけると幸いです。
(さらにおすすめのレシピ等を教えていただけるとさらに喜びます。)
